La synchronisation Virtual Files pour les utilisateurs Windows
La dernière mise à jour d'ownCloud, la version 2.7.1, est disponible depuis le 24 novembre 2020. Vous avez déjà dû recevoir une alerte afin d'effectuer la mise à jour vers cette nouvelle version . Si ce n’est pas le cas, vous pouvez vous rendre sur notre espace de téléchargement et la télécharger en fonction de votre système d'exploitation (Windows, Mac OS X ou GNU Linux).
Avec cette nouvelle version, une modification majeure pour les utilisateurs Windows est mise par défaut : Le Virtual Files.

Le Virtual Files est une synchronisation virtuelle de votre cloud. Ainsi, avec une synchronisation Virtual Files, les dossiers et fichiers disponibles sur votre cloud ne sont pas téléchargés sur votre ordinateur, tablette ou smartphone, ils sont simplement présentés de manière virtuelle.
Le Virtual Files était déjà la norme pour l'application mobile. Ceci vous permet de ne pas utiliser l’espace de stockage de votre téléphone/tablette avec vos données provenant du cloud. Une fonction très pratique pour les smartphones avec des capacités de stockage réduites.
Ainsi, avec une synchronisation Virtual Files, vous accédez rapidement, via votre explorateur de fichier, à l'ensemble de vos données sauvegardées sur votre cloud. Les données et fichiers n'étant pas stockés sur votre matériel, vous devrez d'abord les télécharger afin de les consulter ou modifier. Ceci nécessite donc d'une connexion Internet.
Attention, le Virtual Files est également disponible pour les utilisateurs Mac OS et Linux. Pour ces utilisateurs, la fonction reste toutefois en beta actuellement.
Avec la version 2.7.1 d’ownCloud, le Virtual Files est devenu la synchronisation par défaut de tous les utilisateurs Windows. C’est-à-dire que : pour tous les nouveaux comptes ajoutés sur votre application ownCloud, ainsi que pour toute nouvelle synchronisation de dossier, si vous ne décidez pas du contraire, la synchronisation s’effectuera en Virtual Files.
Les avantages :
Avec une synchronisation Virtual Files vous avez deux avantages majeurs :
- Votre synchronisation (pour l'affichage des données sur votre ordinateur) se fait beaucoup plus rapidement, surtout la première fois, lors de l’installation d’un nouveau compte.
- Vous n’utilisez pas autant de mémoire sur votre ordinateur Windows. L’espace nécessaire pour la synchronisation Virtual Files est donc extrêmement faible.
LES INCONVÉNIENTS :
L'inconvénient majeur est que vous devez avoir une connexion Internet pour pouvoir télécharger vos fichiers Virtual Files et ainsi pouvoir les utiliser. Sans connexion Internet, impossible d’accéder à votre fichier.
Aussi, vous ne pourrez pas choisir les dossiers que vous souhaitez et ne souhaitez pas synchroniser, ils seront tous visibles. Mais ceci n’est pas vraiment un inconvénient, du fait que les fichiers ne sont pas stockés localement ne prennent pas de place sur votre ordinateur.
Pas de changement majeur sur la connexion d’un nouveau compte, la procédure reste la même. Suite à l’identification du serveur puis de vos identifiants et mot de passe, cette fenêtre apparait :
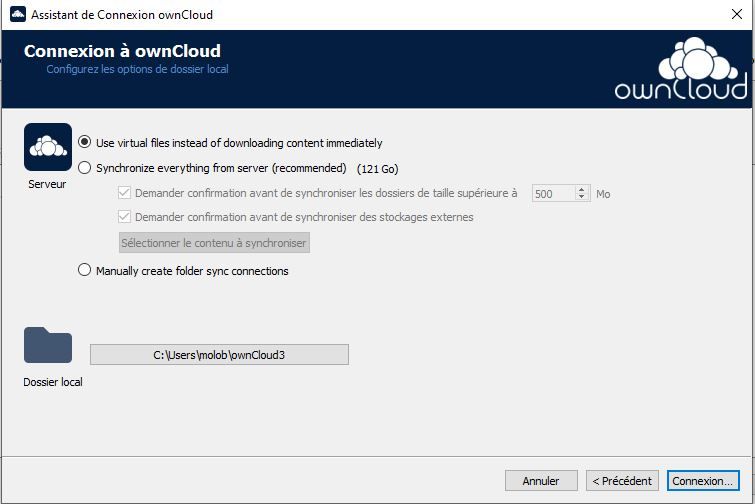
Vous pouvez laisser les paramètres par défaut et donc partir sur une synchronisation Virtual Files ou bien choisir l’option « Synchronize everything from server » (synchroniser tout depuis le serveur) pour faire une synchronisation classique :
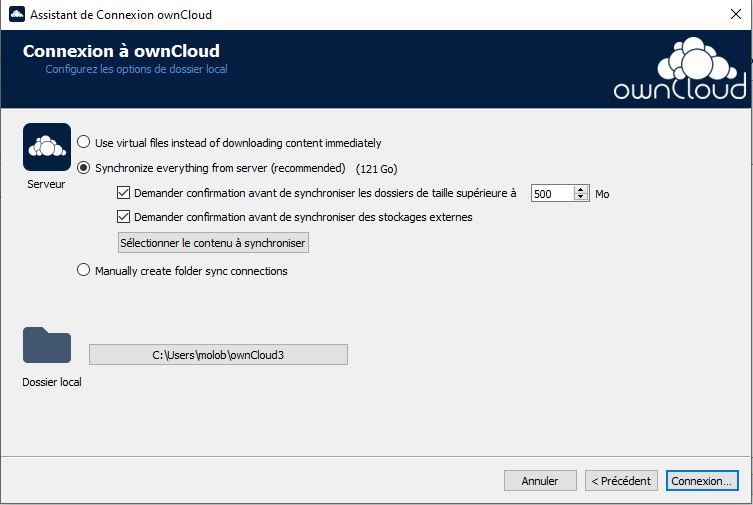
Si vous avez choisi la synchronisation Virtual Files, une fois celle-ci terminée, vous obtiendrez le message de confirmation sur l’application :
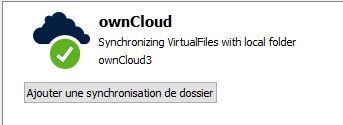
Vous retrouerez votre arborescence et l’aperçu de vos fichiers sur votre navigateur de fichiers Windows avec une icône nuage au niveau du statut qui vous indique qu’il s’agit bien d’un fichier virtuel :

Pour disposer de votre fichier vous n’avez qu’à double-cliquer sur le document en question, comme si vous vouliez l’ouvrir, pour que le téléchargement commence.
Attention : à condition d’être connecté à un réseau Internet.
Ensuite, votre document affichera dans son statut une icône de check vert qui vous annoncera sa disponibilité sur votre ordinateur.

Les documents et fichiers avec cette icône sur le statut sont donc téléchargés sur votre ordinateur et y prennent de la place.
Si après avoir manipulé le fichier, vous souhaitez redonner le statut virtuel à votre document ou fichier, vous n’avez qu’à faire un clic droit de votre souris et choisir « Free up space » :

Il sera à nouveau considéré comme un document virtuel, statut visible grâce à l’icône nuage, et il ne prendra plus de place sur votre ordinateur.
Depuis la fenêtre de gestion de votre applicatif ownCloud vous pouvez aussi décider de synchroniser tout en local ou au contraire de libérer toute la place avec la synchronisation virtuelle.
Pour synchroniser tout en local cliquez sur : « Désactivez le support des fichiers virtuels »
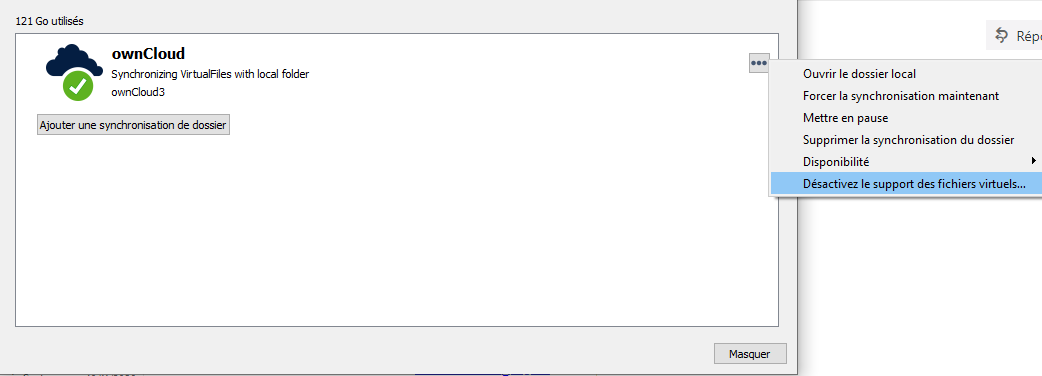
Puis validez : « Disable support »

Votre synchronisation redémarrera automatiquement, cette fois, en téléchargeant tous les dossiers et documents sur votre ordinateur. Cette opération peut prendre plusieurs heures en fonction de la quantité de données de votre cloud, ainsi que de votre connexion Internet.
Si vous avez des questions n’hésitez pas à contacter notre équipe du support à support.hosting@cognix-systems.com
